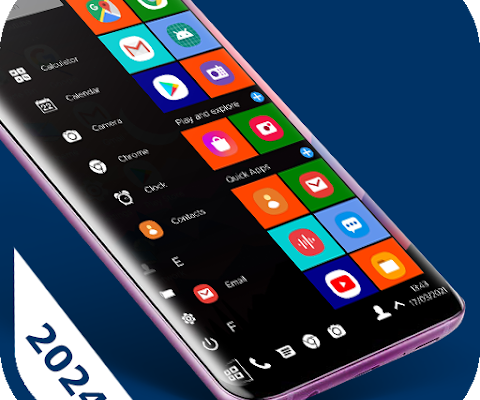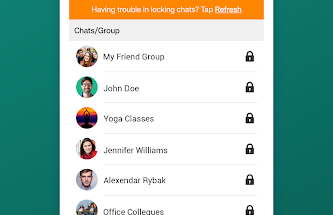In today’s fast-paced digital world, having a seamless experience across devices is crucial. If you love the look and feel of the Windows desktop interface, you’re in for a treat! The Computer Launcher – Windows Style app brings a full-fledged PC-like experience right to your Android device. In this blog post, we’ll dive deep into what makes this launcher special, how it can transform your smartphone experience, and why it’s a must-try for those who prefer a desktop-style UI.
What is Computer Launcher?
The Computer Launcher is a popular Android launcher that mimics the appearance and functionality of a Windows PC desktop. It’s designed to give users a more familiar and efficient interface, allowing them to enjoy features like:
- Start Menu: A classic Start Menu similar to Windows, offering quick access to apps, settings, and files.
- Taskbar: A fully functional taskbar with notifications, date/time display, and quick settings toggle.
- File Manager: A Windows-style file manager for organizing files and folders.
- Multi-Window Support: Simultaneous app usage, making multitasking easier.
This launcher is ideal for users who prefer the Windows aesthetic and want a PC-like experience on their mobile devices.
Key Features of Computer Launcher – Windows Style
Let’s look at the main features that set this launcher apart:
1. Windows-Style Start Menu
The standout feature of the Computer Launcher is its Windows-style Start Menu. It resembles the traditional Windows Start Menu, offering a streamlined list of apps, search bar, and quick access to system settings. This feature allows users to:
- Quickly locate and launch apps.
- Access recently used apps for convenience.
- Search the phone for installed applications or files.
2. Realistic Desktop Experience
The launcher provides a desktop-like environment with a customizable background, desktop icons, and a taskbar. You can easily add shortcuts, arrange icons, and create folders just like you would on a PC. This feature is perfect for users who miss the organization capabilities of a desktop computer.
3. Taskbar with System Tray
The taskbar at the bottom of the screen includes essential features such as:
- Notifications area: Get updates from apps directly in the system tray.
- Quick Settings: Access Wi-Fi, Bluetooth, brightness, and other settings with a single tap.
- Date and Time: Display the current date and time, just like on a Windows PC.
4. Advanced File Manager
The built-in file manager mimics the look and feel of Windows Explorer. It allows you to:
- Navigate through your device storage with ease.
- Cut, copy, paste, and rename files.
- Create new folders and organize your documents.
- Access SD card files without the need for a separate app.
This feature is particularly useful for those who frequently manage files on their mobile devices and want a more familiar layout.
5. Multi-Window and Multitasking Capabilities
One of the most impressive features of the Computer Launcher is its multi-window support, which lets you use multiple apps simultaneously. This functionality is similar to the Windows multitasking experience, making it easier for users to:
- Open two apps side by side.
- Drag and drop files between apps.
- Increase productivity by handling tasks simultaneously.
6. Customization Options
Customization is a key aspect of any launcher, and the Computer Launcher doesn’t disappoint. It offers various themes, icon packs, and wallpapers to personalize your experience. You can change the desktop background, apply new icon packs, and even adjust the transparency of the taskbar.
7. Security and Privacy
The Computer Launcher also prioritizes security and privacy. You can set app locks, hide files, and use the built-in file encryption feature to protect your sensitive information. This ensures that your personal data remains safe even if someone else accesses your phone.
Why Use Computer Launcher – Windows Style?
Now that we’ve covered its features, let’s discuss why you should consider using the Computer Launcher on your Android device.
A Familiar Interface for Windows Users
If you are accustomed to the Windows operating system, switching to the Computer Launcher can make your Android phone feel like a natural extension of your PC. The intuitive layout reduces the learning curve and makes navigation easier.
Improved Productivity
With features like the taskbar, Start Menu, and multi-window support, you can boost your productivity. Quickly switch between apps, organize your files efficiently, and enjoy a seamless multitasking experience.
Highly Customizable
Unlike the default Android launcher, the Computer Launcher offers extensive customization options. You can tweak almost every aspect of the interface to suit your preferences, making your device look unique and personalized.
Enhanced File Management
The Windows-style file manager is a game-changer for users who frequently handle files on their phones. It offers an organized, user-friendly layout that simplifies file operations.
How to Install and Set Up Computer Launcher – Windows Style
Installing and setting up the Computer Launcher is simple. Follow these steps:
- Download the App: Visit the Google Play Store and search for “Computer Launcher – Windows Style.” Click on the download button.
- Install and Launch: Once the app is installed, open it. You will be prompted to set it as your default launcher.
- Customize Your Interface: Explore the settings menu to change the wallpaper, adjust the taskbar, and organize your desktop icons.
- Explore Features: Try out the Start Menu, file manager, and multi-window support to get the most out of your new launcher.
Frequently Asked Questions (FAQs)
1. Is the Computer Launcher safe to use?
Yes, the Computer Launcher is safe to use and does not require excessive permissions. It primarily enhances the user interface and does not collect personal data.
2. Can I use my existing apps with the Computer Launcher?
Absolutely! The Computer Launcher does not affect your installed apps. It simply changes the user interface and offers a new way to access your apps and files.
3. Does the launcher slow down my phone?
While the Computer Launcher is lightweight, it may consume more RAM compared to simpler launchers due to its advanced features. However, it is optimized to run smoothly on most Android devices.
4. Can I revert to my original launcher?
Yes, you can easily switch back to your original launcher by going to Settings > Apps > Default Apps and selecting your previous launcher.
Tips for Optimizing Your Experience with Computer Launcher
- Enable Dark Mode: Dark mode reduces eye strain and saves battery life, especially on devices with OLED screens.
- Organize Desktop Icons: Create folders and arrange your icons to keep your desktop tidy.
- Regularly Update the App: Keep the app updated to enjoy new features and bug fixes.
Final Thoughts
The Computer Launcher – Windows Style is a fantastic app for users who prefer a PC-like interface on their Android devices. It offers a unique blend of familiarity, productivity, and customization, making it a great choice for anyone looking to enhance their smartphone experience. Whether you miss the feel of a Windows desktop or want to try a new, efficient launcher, the Computer Launcher has something for everyone.
Download Computer Launcher – Windows Style Today!
Ready to transform your Android device into a Windows-style PC? Download the Computer Launcher from the Google Play Store today and experience the power of a desktop interface on your mobile phone!
Meta Description:
Discover the best features of the Computer Launcher – Windows Style, an Android app that brings a full PC-like experience to your smartphone. Learn why this launcher is perfect for productivity, customization, and a familiar Windows interface.